How to Fix Google Chrome Error 1: 0X80004005 on Windows 11
Google Chrome browser for desktop is set to auto update in the background. The web browser automatically searches for available updates and downloads them in the background. And it installs the update after the next restart. While the update process looks easy, sometimes it may fail and trigger errors. Google Chrome Error 1: 0x80004005 – […] The post How to Fix Google Chrome Error 1: 0X80004005 on Windows 11 appeared first on TechViral.
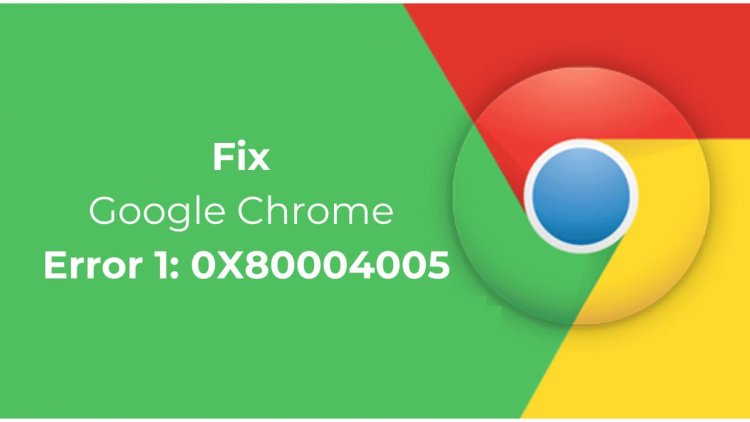
Google Chrome browser for desktop is set to auto update in the background. The web browser automatically searches for available updates and downloads them in the background.
And it installs the update after the next restart. While the update process looks easy, sometimes it may fail and trigger errors.
Google Chrome Error 1: 0x80004005 – How to Fix?
While updating Google Chrome for desktops, many Windows 11 users have reportedly been getting the error code 1: 0x80004005.
The full error message reads, ‘ An error occurred while checking for updates: Update check failed to start (error code 1: 0X80004005—system level’).
If you’ve been getting the same error, you need to take care of a few things. The error is usually triggered by corrupted Chrome files, internet problems, or extensions. Here’s how to resolve it.
1. Relaunch your Chrome Browser
Sometimes, a simple restart can fix the most complicated problems with the web browser. It’s possible that the Chrome Update Tool is experiencing a problem; hence, it’s not able to search for the update.
So, before you try advanced troubleshooting, restart your web browser to reduce the possibility of bugs and glitches.
After the restart, run the Chrome Update tool via Chrome > three dots > Help > Abou Google Chrome. This should update the web browser.
2. Check if your internet is working
Once you restart the web browser, the next thing you should do is check whether your PC is connected to an active and stable internet connection.
Internet connectivity is very important for the proper functioning of the Chrome browser.
You can check whether your internet is working by visiting fast.com. If the internet is an issue, you need to get it fixed.
3. Disable the Windows Security Program
The Windows Security app of Windows 11 can prevent the Chrome update tool from running. To resolve this problem, you can disable the Virus & Threat Protection feature. Here’s what you need to do.
1. Type Windows Security in the Windows Search. Next, open the Windows Security app from the list of best-match results.
2. When the Windows Security app opens, click on Virus & Threat Protection.
3. On the Virus & Threat Protection, click Manage Settings.
4. On the Virus & Threat Protection Settings, turn off the toggle for Real Time Protection.
4. Disable the Chrome Extensions
Disabling the Chrome extensions has helped many users fix the error code 1: 0X80004005 — system level.
You can also try turning off the Chrome extensions one by one. Once you find the problematic extension, you can disable it from the web browser.
To review the extensions, click the three dots at the top right and navigate to Extensions > Manage Extensions.
5. Clear the Chrome Browser Cache
Many Reddit users claimed to resolve this error by clearing the existing Chrome cache. Hence, if you still get the error, you can also try clearing the browser cache.
1. Open Chrome browser and click on the three dots at the top right.
2. On the Chrome menu, select Clear Browsing Data.
3. Next, check the boxes next to Cookies and other site data, and Cached images and files.
4. Once selected, click Clear Data.
6. Reset the Chrome Settings
If you have come so far, it is likely the Google Chrome Error 1: 0X80004005 is still appearing. The last option is to reset Chrome settings to the default.
1. Launch Chrome web browser and visit this web address Chrome://settings/reset.
2. On the Reset and Clean up section, click Restore Settings to their original defaults.
3. On the Reset Settings confirmation prompt, click Reset Settings.
These are simple methods to fix Google Chrome Error 1: 0X80004005. Let us know if you need more help on this topic in the comments. Also, if you find this guide helpful, don’t forget to share it with your friends.
The post How to Fix Google Chrome Error 1: 0X80004005 on Windows 11 appeared first on TechViral.
What's Your Reaction?
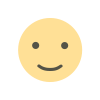
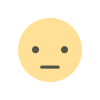

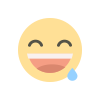
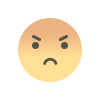
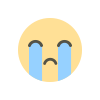
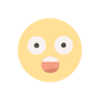

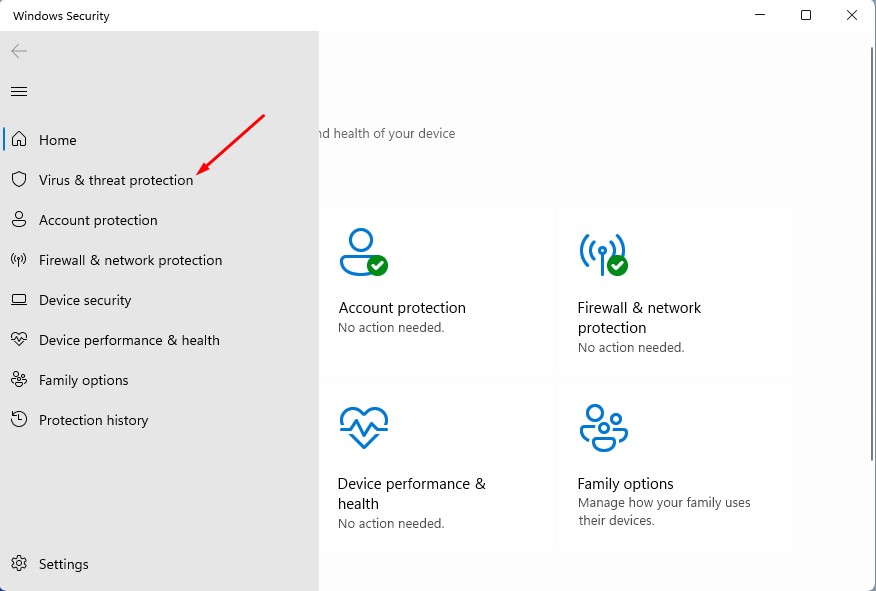

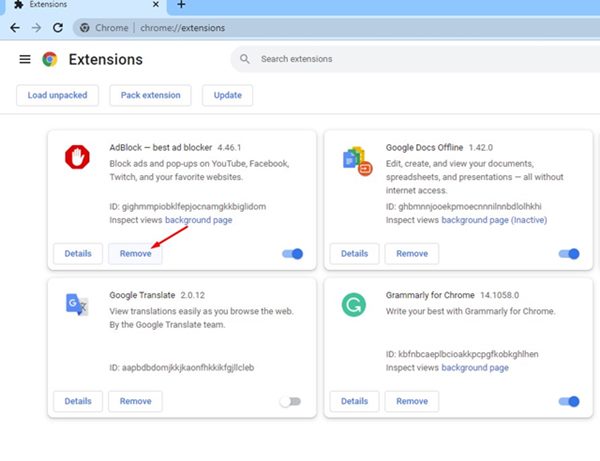
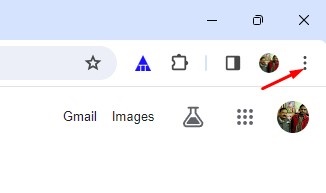
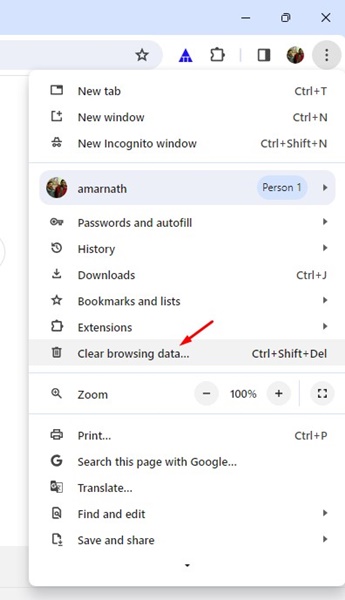

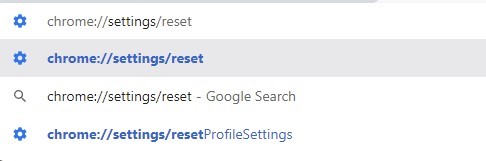


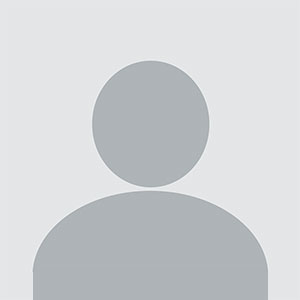




![[Computex] The new be quiet cooling!](https://technetspot.com/uploads/images/202406/image_100x75_6664d1b926e0f.jpg)








