How to Fix Google Play Store Not Auto Updating Apps
The Google Play Store for Android has a feature to update apps automatically. However, sometimes, the auto update feature fails to function properly. Recently, a few Android users messaged us asking about how to fix the Google Play Store’s problem of not auto updating apps. The problem seems to affect many users, even when the […] The post How to Fix Google Play Store Not Auto Updating Apps appeared first on TechViral.
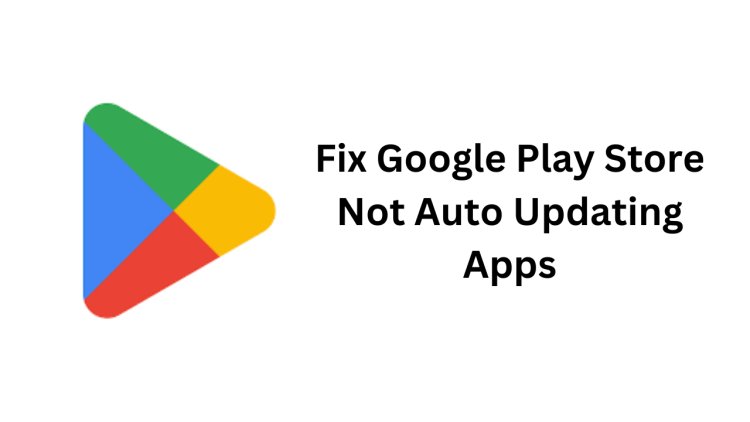
The Google Play Store for Android has a feature to update apps automatically. However, sometimes, the auto update feature fails to function properly.
Recently, a few Android users messaged us asking about how to fix the Google Play Store’s problem of not auto updating apps. The problem seems to affect many users, even when the auto-update feature is enabled.
If you’ve been experiencing the same problem, you should take proper steps to fix it. Here’s what you can do if the Play Store isn’t automatically updating the apps.
1. Make sure the Auto-Update is Turned On
Google Play Store will update your apps only if the Auto-Update apps feature is enabled. If you’ve disabled the feature to save data usage, you need to turn it on again.
1. Launch the Google Play Store on your Android phone.
2. Next, tap on your profile picture at the top right.
3. On the menu that appears, select Settings.
4. On the Settings, expand the Network preferences section.
5. Next, tap on the Auto-Update apps.
6. On the prompt that appears, select Over any network.
7. If you want your apps to update only when connected to WiFi, select the ‘Over WiFi only’ option.
2. Check If your Internet is working
Your phone should be connected to active internet to perform auto updates.
If your phone isn’t connected to the internet or you have an internet issue, the auto-update will fail.
You can visit the fast.com website to check whether your internet is working. Even if it is, make sure it’s stable.
3. Check the Storage Space
If your Android phone doesn’t have sufficient storage space for app installations, the auto-update feature will fail.
It’s recommended to keep at least a few gigs of storage space free for the new app and update installation.
To free up storage space, you can remove duplicate photos, videos, SMS, etc. Or else, you can use third-party apps to free up storage space on your Android phone.
4. Check the Date & Time
Several Android apps, including Google Play Store, rely on date and time data to function properly. Here’s how to correct the date and time on Android.
1. Launch the Settings app on your Android phone.
2. When the Settings app opens, tap on Additional Settings or System Settings.
3. Next, tap on Date & Time.
4. On the next screen, enable the toggle for Set Time Automatically and Set time zone automatically.
5. Clear the Google Play Store Cache
Outdated or corrupted Google Play Store cache can prevent apps from auto updating. You can rule out this problem by clearing the existing cache file saved by the Play Store.
1. Long press the Play Store icon on your home screen and select App Info.
2. On the App Info screen, tap on Storage usage.
3. On the Storage Usage, tap on Clear Cache.
6. Clear the Google Play Services Cache
Like the Google Play Store cache, you also need to clear the cache file saved by the Google Play Services. Here’s what you need to do.
1. Launch the Settings app on your Android phone.
2. When the Settings app opens, tap on Apps.
3. On the Apps screen, tap App Management.
4. Find and tap Google Play Services.
5. Next, select Storage Usage and tap Clear Cache.
7. Relogin into your Google Account
Several Android users have claimed to fix Play Store not auto updating apps issue just by logging out and back into their Google Account. Hence, if you are still facing the problem, you can also try doing it.
1. Launch the Settings app and tap on Users & accounts.
2. On the Users & accounts screen, tap on your Google Account.
3. Next, tap the three dots at the top right corner and select Remove Account.
4. After removing the account, open Play Store and log in with your Google Account again.
8. Update your Android
It’s possible that the Android version installed on your phone has a bug that prevents the Play Store’s auto update feature from functioning properly.
Installing the pending system updates can eliminate such bugs. Also, it’s good security practice to keep Android up to date.
Keeping the Android version up to date brings many benefits, such as security patches, better stability and compatibility, new features, and more.
To update your Android, navigate to the Settings > About Device. On the About Device screen, check for pending updates & install them.
These are a few simple ways to fix Google Play Store not auto updating apps on Android. Let us know if you need more help on this topic in the comments. If this guide helps you resolve the problem, make sure to share it with others.
The post How to Fix Google Play Store Not Auto Updating Apps appeared first on TechViral.
What's Your Reaction?
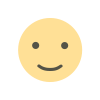
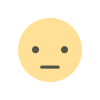

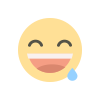
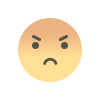
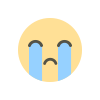
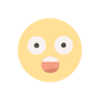
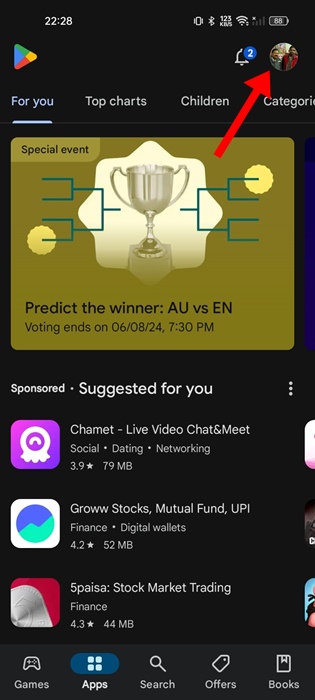
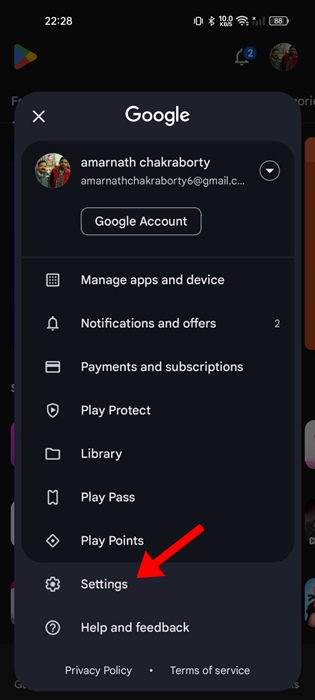
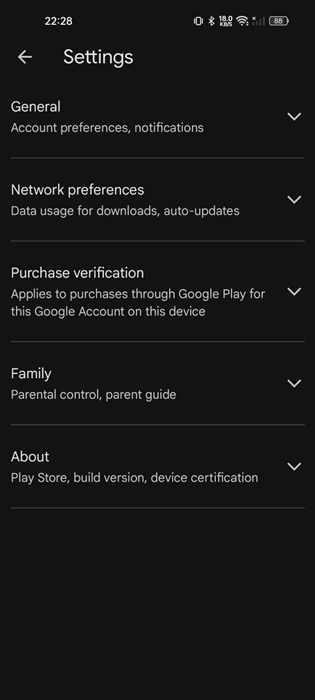
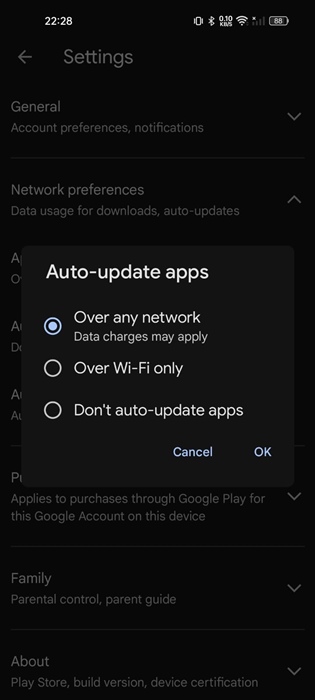
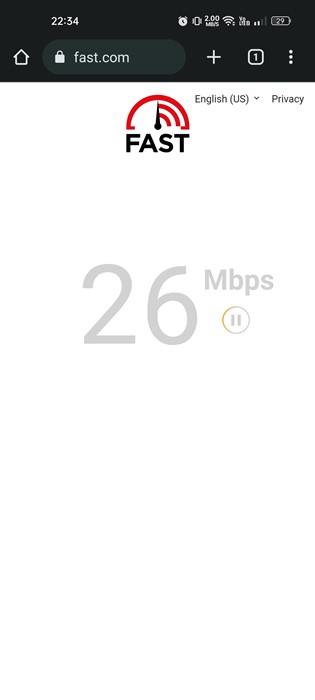
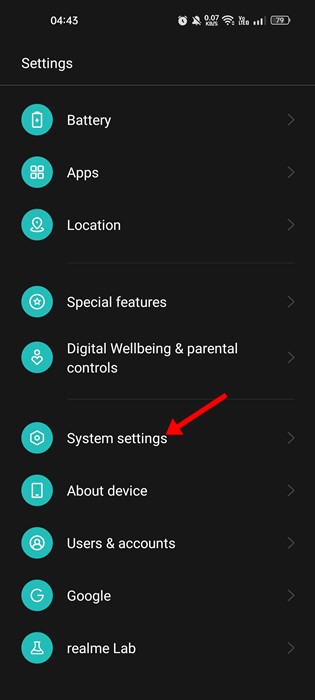
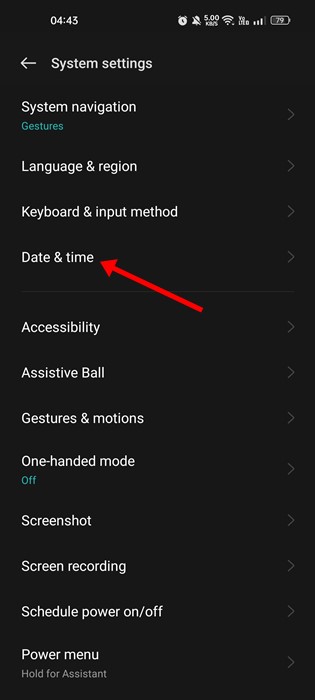

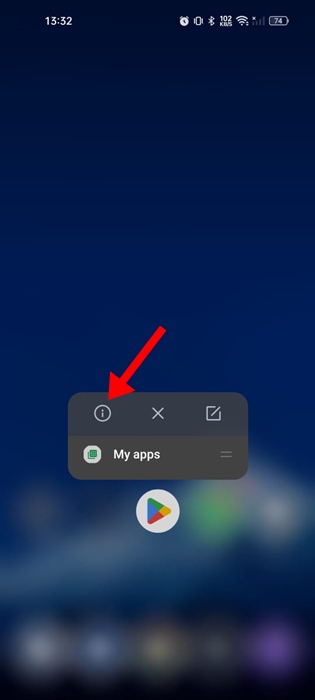
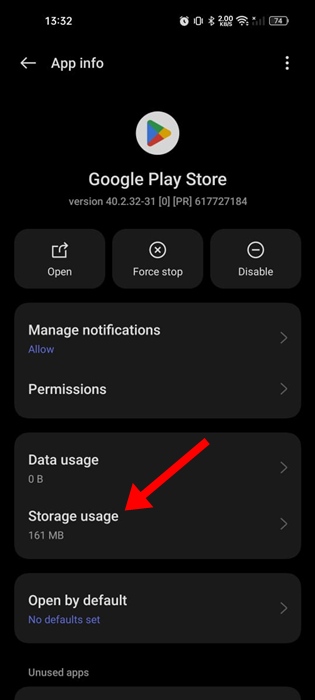
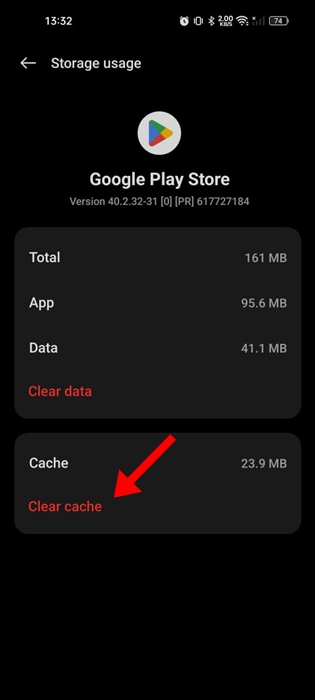
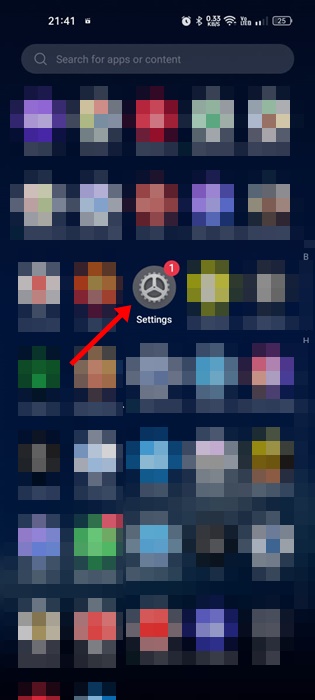
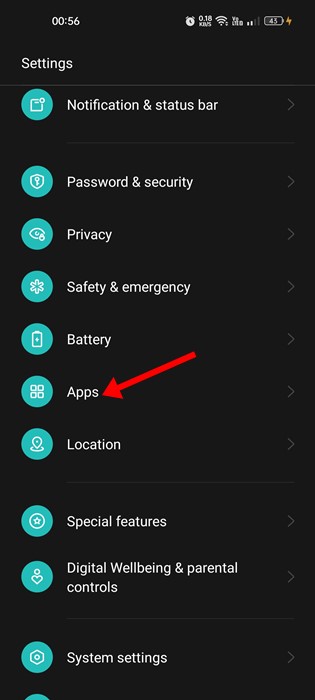
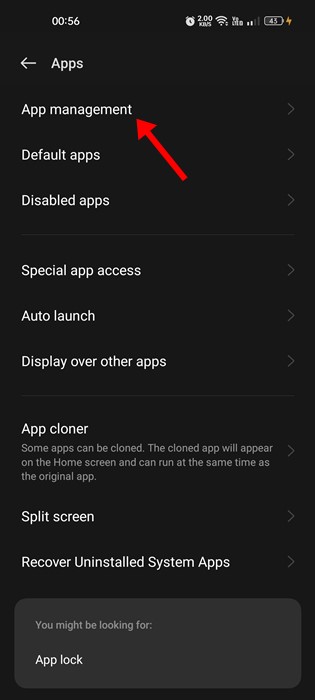
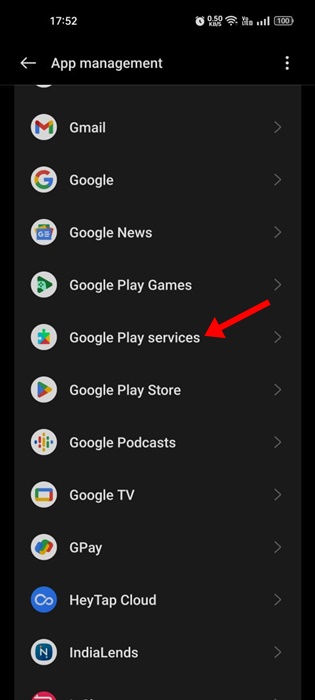
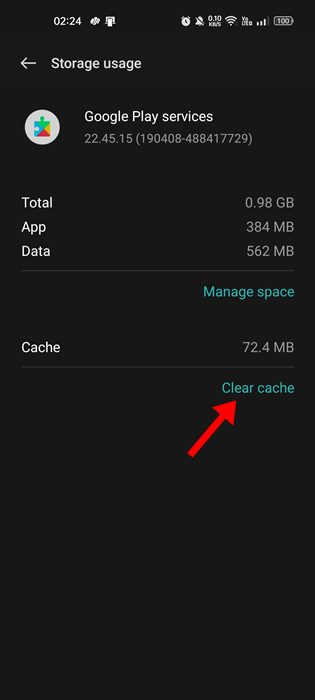
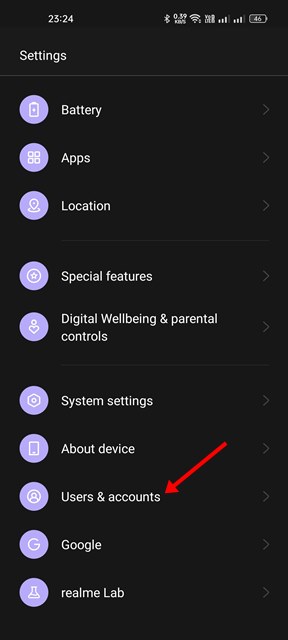
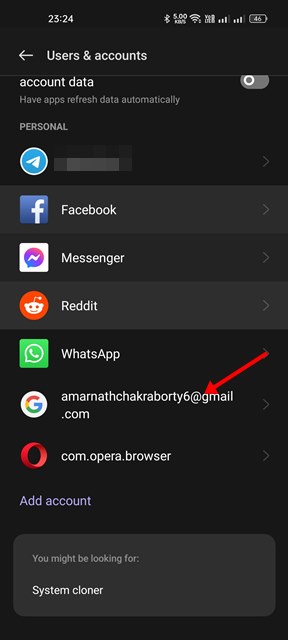

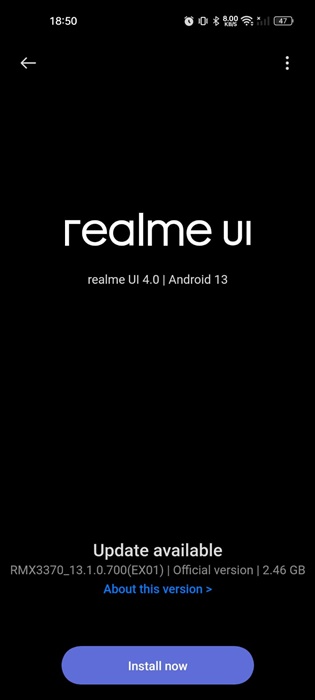
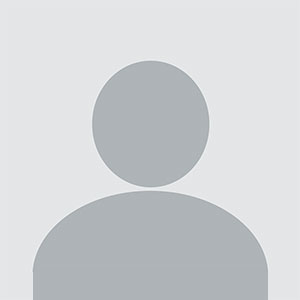




![[Computex] The new be quiet cooling!](https://technetspot.com/uploads/images/202406/image_100x75_6664d1b926e0f.jpg)








