How to Fix PFN List Corrupt BSOD Error on Windows 11
It’s common for a Windows 11 user to periodically get BSOD errors. BSOD errors are usually difficult to troubleshoot because there is no set reason for them. Recently, the PFN List Corrupt BSOD has been found to be troubling many Windows 11 users. Like every other BSOD, PFN List Corrupt appears out of nowhere, and […] The post How to Fix PFN List Corrupt BSOD Error on Windows 11 appeared first on TechViral.
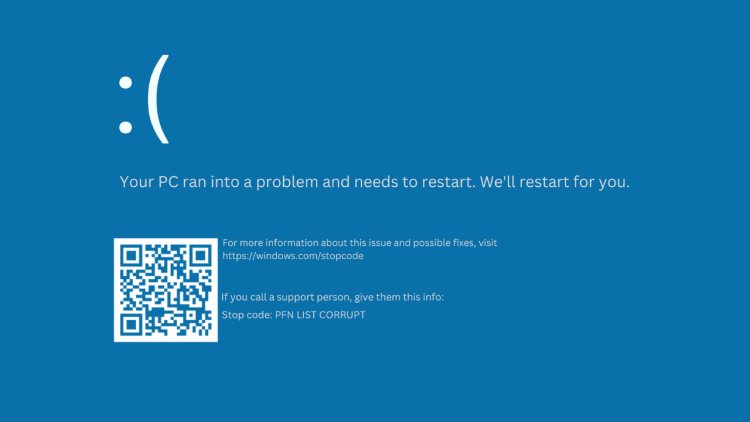
It’s common for a Windows 11 user to periodically get BSOD errors. BSOD errors are usually difficult to troubleshoot because there is no set reason for them.
Recently, the PFN List Corrupt BSOD has been found to be troubling many Windows 11 users. Like every other BSOD, PFN List Corrupt appears out of nowhere, and it force shuts down the PC.
Why does the PFN List Corrupt BSOD Appear?
The PFN List Corrupt BSOD error usually appears due to RAM problems. The PFN List is a database the operating system maintains to track the Physical memory.
If the PFN List database is corrupted, your computer can’t use the RAM properly, leading to BSOD. Other reasons for this occurrence are corrupted system files, faulty hard drives, hardware problems, etc.
Even though the PFN List Corrupt error is difficult to understand, troubleshooting it is fairly easy. Here’s how to resolve the PFN List Corrupt error on Windows 11.
1. Update your Windows 11
One of the easiest ways to resolve this error is to update Windows 11 to the latest version.
Also, it’s a good practice to keep the operating system up to date. In this way, you will be able to get the latest security patches, better stability, and enjoy the new features.
To update Windows 11, navigate to the Settings > Windows Update. On the right side, click on the Check for Updates button.
2. Uninstall the Security Programs
If you’re using third-party security programs, such as a VPN or antivirus, you need to disable or uninstall them.
Uninstalling the security softwares has actually helped many Windows 11 users fix PFN list corrupt BSOD errors.
So, navigate to the Control Panel on Windows 11 and uninstall all security programs you’ve recently installed. Once uninstalled, restart your PC and check whether you are still getting the error.
3. Update Your Windows 11 Drivers
Outdated device drivers can also trigger various problems, including BSODs. Hence, it’s crucial to keep the Windows Device Drivers up to date. Here’s how to update any outdated device drivers.
1. Type Device Manager on the Windows 11 Search. Next, click on the Device Manager app.
2. On the device manage, click the arrow next to each device to expand it.
3. Right click on the problematic device and select Update driver.
4. On the Prompt that appears next, select Search automatically for drivers.
After updating the driver, make sure to restart your Windows 11 PC.
4. Run the SFC/DISM Commands
To rule out the possibility of system file corruption, you need to run the System File Checker utility. If the utility returns with an error, you should run the DISM commands. Here’s what you need to do.
1. Type CMD in the Windows 11 Search. Next, right-click on CMD and select Run as administrator.
2. When the Command Prompt opens, execute this command:
sfc /scannow
3. If the above command returns with an error, execute this command:
DISM.exe /Online /Cleanup-image /Restorehealth
4. After executing these two commands, restart your Windows 11 PC.
5. Run the Windows Memory Diagnostic App
One prominent reason for PFN list corrupt BSOD is problems with the RAM. To rule out this possibility, you need to run the Windows Memory Diagnostic tool. Here’s what you need to do.
1. Type Windows Memory Diagnostic on the Windows 11 Search. Next, open the Windows Memory Diagnostic app from the list of best match results.
2. When the Windows Memory Diagnostic tool opens, click Restart Now and check for problems (recommended).
3. Your PC will restart, and the tool will scan your RAM.
If the tool detects any problem, you can try cleaning or reseating your RAM.
6. Run the Check Disk Utility
Like the RAM problems, you must also rule out the possibility of drive errors. You can use the Check Disk Utility to rule out issues with your hard drive. Here’s what you need to do.
1. Open File Explorer, right click on the drive where Windows 11 is installed and select Properties.
2. On the Properties, switch to the Tools tab.
3. Next, click the Check button in the Error Checking section.
4. On the confirmation prompt, click Scan Drive.
This will run the Check Disk Utility. The tool will find and fix problems with your hard drive.
7. Run the BSOD troubleshooter
Windows 11 has a hidden BSOD troubleshooter that asks you a series of questions to understand the issue and then helps you resolve it. While this isn’t a very effective solution, running it is no harm.
1. Type Get Help on the Windows 11 Search. Next, open the Get Help app from the list of best match results.
2. Next, type Troubleshoot BSOD error on the Search field and press Enter.
3. This will trigger the BSOD troubleshooter. Simply follow the on-screen instructions to complete the troubleshooting process.
8. Disable the RAM Overclocking
If the Windows Memory Diagnostic tools find errors, it’s probably not a driver issue.
The most likely culprit is the bad RAM or RAR that has been overclocked beyond the maximum limit.
So, you can try disabling the XMP profile applied to the RAM and see if it helps. If you’re using any software to overclock or underclock the hardware, it’s best to revert the changes.
These are a few simple methods to fix the PFN List Corrupt BSOD error on Windows 11. Let us know if you need more help on this topic in the comments. Also, if you find this guide helpful, don’t forget to share it with your friends.
The post How to Fix PFN List Corrupt BSOD Error on Windows 11 appeared first on TechViral.
What's Your Reaction?
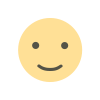
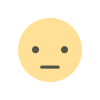

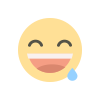
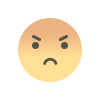
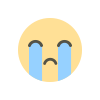
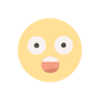


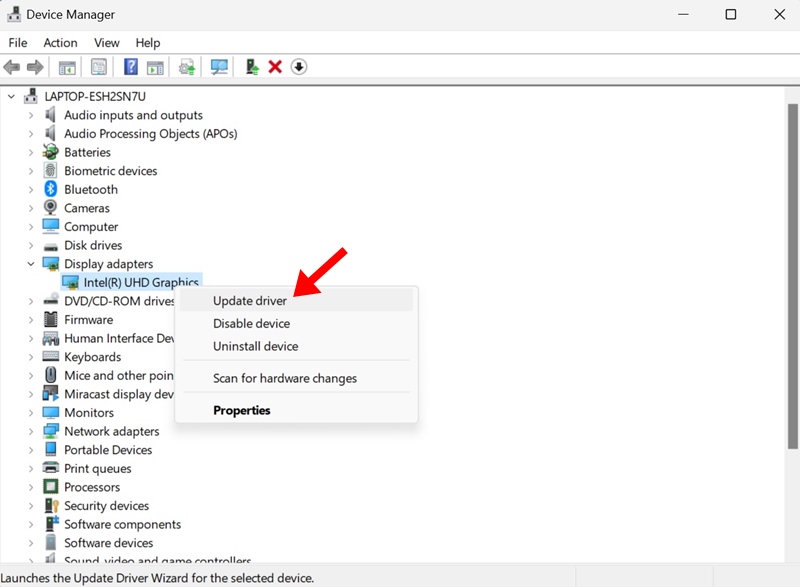
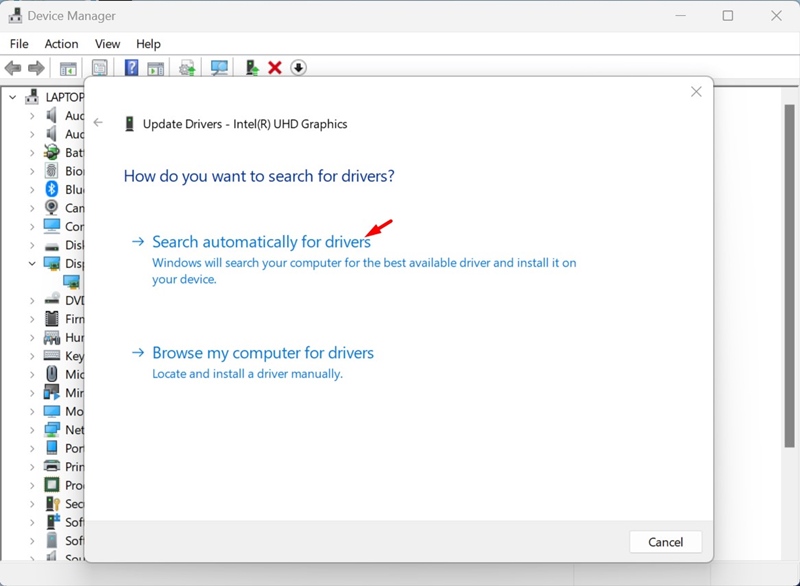
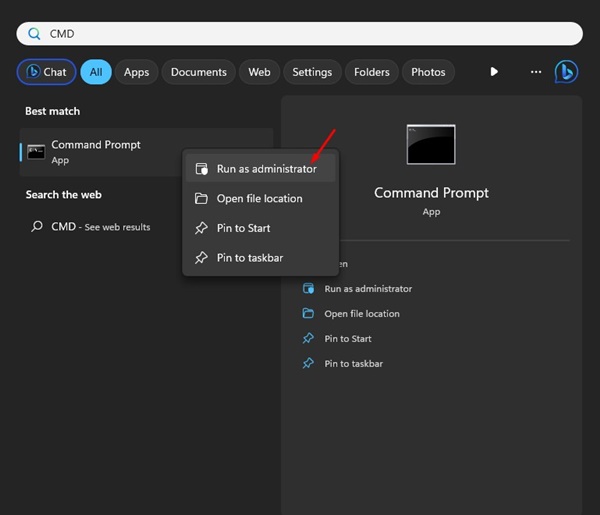




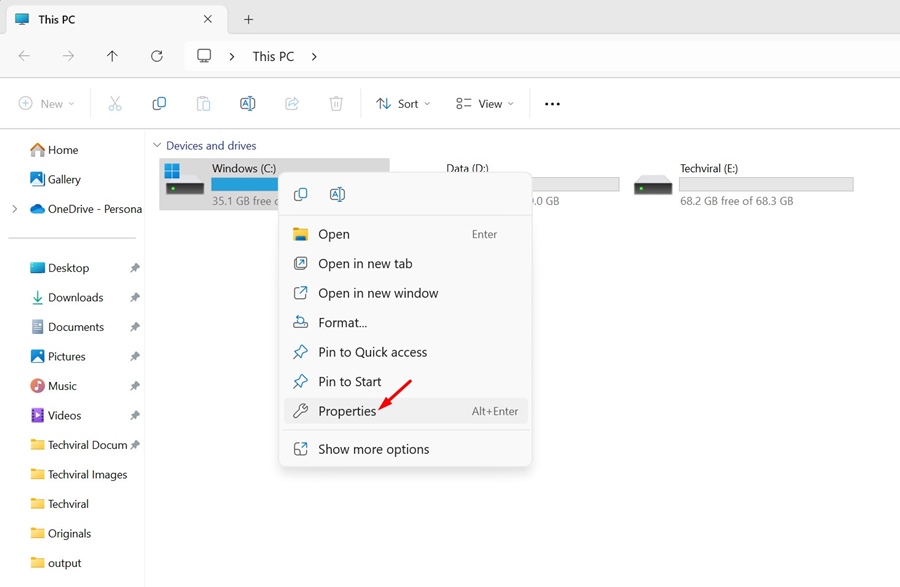
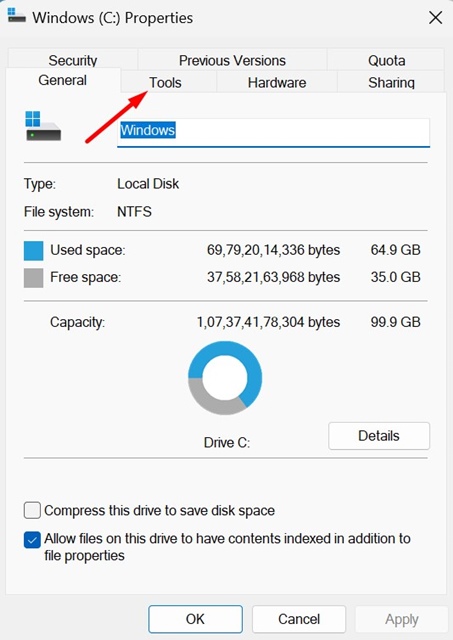
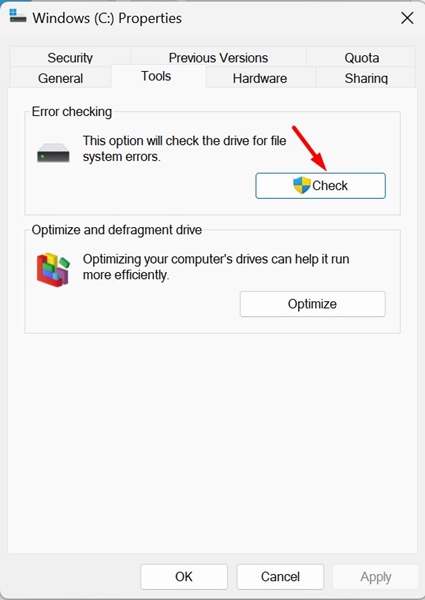
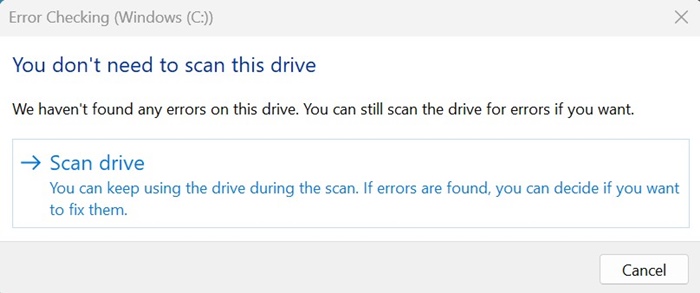
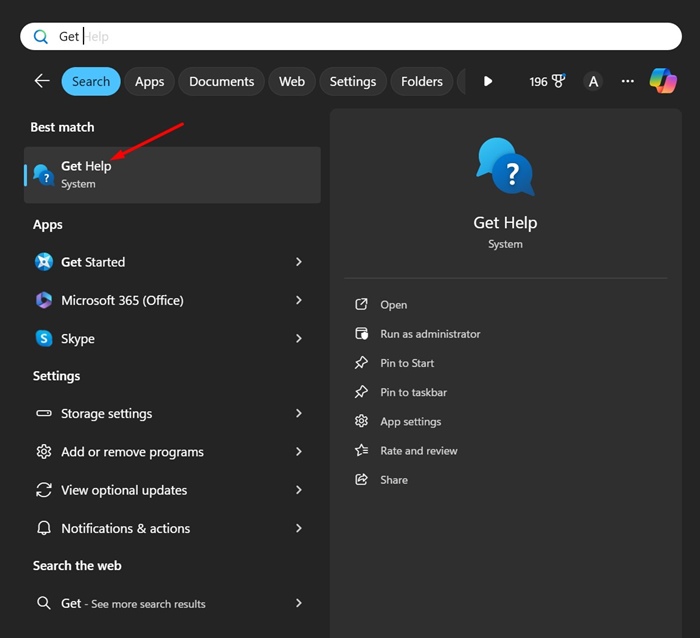
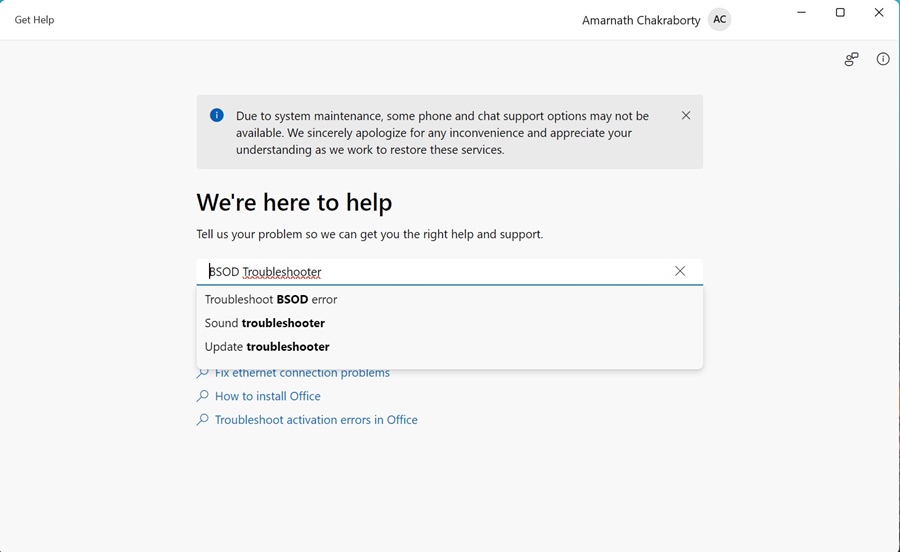
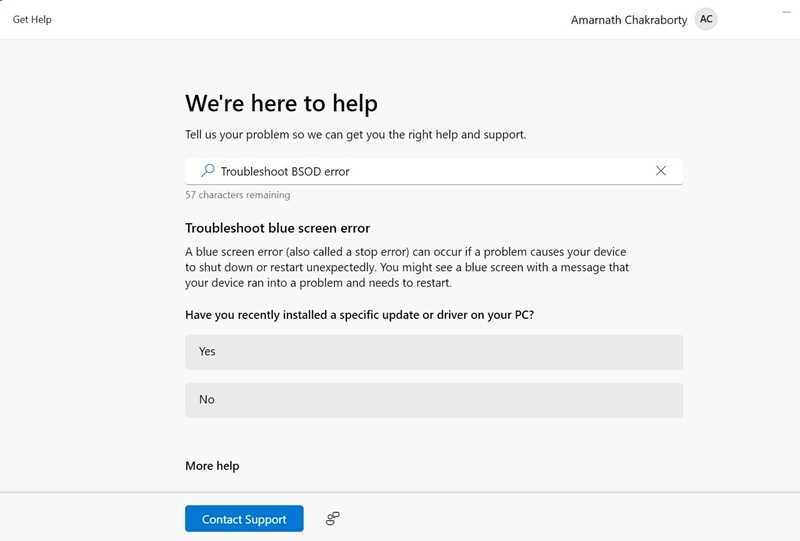
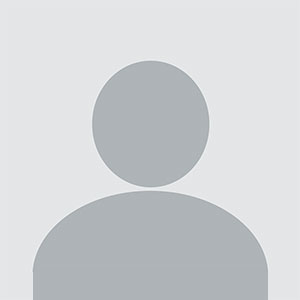




![[Computex] The new be quiet cooling!](https://technetspot.com/uploads/images/202406/image_100x75_6664d1b926e0f.jpg)








